모드 테스트
모드의 내용을 접근 가능하게 하고 버그가 없는지 확인하는 것은 개발에서 중요한 단계입니다. 출시 전에 신중한 테스트를 통해 버그를 수정하기 위해 여러 버전을 빠르게 출시해야 하는 상황을 피할 수 있습니다.
이 페이지는 모드 테스트와 관련된 유용한 자원과 정보를 나열합니다.
SML 로깅
SML 로깅은 특히 블루프린트 모드에 유용한 문제 해결 및 테스트 도구입니다.
사용 방법 및 구성 방법에 대한 자세한 정보는 로깅 페이지를 참고하십시오.
로그 터미널 창에서 텍스트를 선택하면 'enter’를 눌러 선택을 해제할 때까지 게임이 멈춥니다. 이 기능은 일반적으로 스크롤되기 전에 내용을 읽는 데 도움이 됩니다.
로그 터미널은 일반 Windows 명령 프롬프트 창이므로, 상단 바를 우클릭하여 창이 열릴 위치와 너비와 같은 기본 사용자 지정 값을 설정할 수 있습니다. 이 설정은 터미널이 열릴 때마다 적용됩니다. 예를 들어, 항상 두 번째 모니터에서 열리도록 설정할 수 있습니다. 여기서 설정한 값은 시스템의 모든 명령 프롬프트 인스턴스에 영향을 미칩니다. 아래의 스크립트 실행 향상 섹션을 참조하여 창이 나타날 위치를 제어하는 또 다른 방법을 확인하십시오.
언리얼 콘솔
언리얼 콘솔은 모드를 디버깅하는 데 유용한 도구입니다. 이전 섹션에서 언급한 원래 로그 터미널에 몇 가지 새로운 기능이 추가되었습니다:
-
표시된 로그 메시지를 필터링(포함/제외)하는 옵션
-
표시된 로그 지우기
-
번호가 매겨진 "체크포인트" 로그 마커 생성
-
게임 창 외부에서 콘솔 명령 실행(특히 전용 서버에 유용)
-
로그 위치에 관계없이 게임의 현재 상태 보기
-
표시된 로그 메시지를 선택해도 게임이 멈추지 않으며, 이는 장점 또는 단점으로 간주될 수 있습니다.
새 콘솔을 사용하려면 게임의 명령줄 실행 인수에 다음을 추가하십시오:
-Log -NewConsole
실행 인수를 구성하는 방법을 모른다면, 이 가이드를 참고하십시오.
이제 게임을 실행하면 언리얼 콘솔이 별도의 창으로 나타납니다.
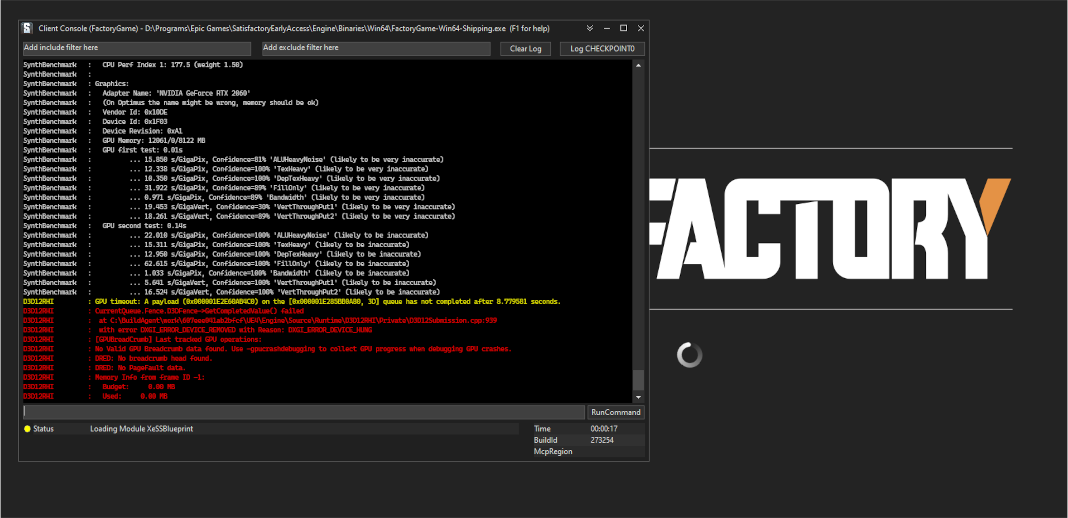
개발자 유틸리티 모드
모드 개발, 디버깅 및 테스트를 지원하는 여러 모드가 제작되었습니다.
ficsit.app에서 태그 필터 기능을 사용하여
#developer-utility 로 태그된 모드를 찾아보십시오.
빠른 실행 스크립트
모드 테스트는 종종 게임을 자주 재시작해야 합니다.
이 프로세스에서 시간을 절약하려면 게임 세계로 직접 로드하는 스크립트를 통해 실행할 수 있습니다.
이 스크립트를 사용하려면 편리한 위치에 .ps1 확장자를 가진 파일을 생성하십시오.
다음으로, 아래 코드 블록의 내용을 파일에 복사하십시오. 파일의 위치에 맞게 상단 근처의 섹션을 수정해야 합니다.
Windows 설치에서 Powershell 스크립트를 한 번도 실행한 적이 없다면, 시스템 실행 정책을 수정하여 실행할 수 있도록 해야 할 수 있습니다.
param (
[Parameter(HelpMessage="사용할 런처(steam, epic). 스크립트의 GameDirs 구성 옵션의 레벨 1.")]
[string]$launcher = "steam",
[Parameter(HelpMessage="사용할 측면(client, server). 스크립트의 GameDirs 구성 옵션의 레벨 2.")]
[string]$side = "client",
[Parameter(HelpMessage="사용할 분기(stable, experimental). 스크립트의 GameDirs 구성 옵션의 레벨 3. Steam 런처에서는 지원되지 않음.")]
[string]$branch = "stable",
[Parameter(HelpMessage="존재할 경우, 1개의 게임 대신 2개의 게임을 실행합니다. 대부분의 다른 인수는 첫 번째 복사본에만 적용되며, 세부 사항은 스크립트 구현을 참조하십시오.")]
[switch]$multiplayer = $false,
[Parameter(HelpMessage="멀티플레이 플래그를 사용할 때, 두 번째 복제를 실행하기 전에 대기할 시간의 밀리초입니다.")]
[int]$multiplayerLaunchDelayMs = 5000,
[Parameter(HelpMessage="존재할 경우, 게임이 마지막으로 플레이한 저장 파일로 자동으로 로드됩니다. -multiplayer 플래그와 함께 사용할 경우, 저장 파일은 SaveGames 디렉토리의 `common` 하위 폴더에 있어야 합니다.")]
[switch]$loadLatestSave = $false,
[Parameter(HelpMessage="존재할 경우, 두 번째 복사가 첫 번째 복사본에 연결하기 위해 `open 127.0.0.1` 콘솔 명령을 자동으로 실행합니다. -loadLatestSave 플래그와 함께 사용해야 합니다.")]
[switch]$clientAutoJoin = $false,
[Parameter(HelpMessage="게임을 -WaitForDebugger 플래그와 함께 실행하여 SML이 C++ 디버거를 연결할 수 있도록 게임의 로딩 과정을 보류합니다.")]
[switch]$waitForDebugger = $false,
[Parameter(HelpMessage="게임을 -NoExceptionHandler 플래그와 함께 실행하여 JIT 디버깅을 활성화하고 UE 충돌 보고를 비활성화합니다.")]
[switch]$noExceptionHandler = $false,
[Parameter(HelpMessage="존재할 경우, 어떤 복사본의 게임이 실행되고 있는지에 대한 정보를 출력합니다.")]
[switch]$info = $false,
[Parameter(HelpMessage="존재할 경우, 게임이 실제로 실행되지 않으며, 이 스크립트를 테스트할 수 있습니다. 여전히 다른 매개변수에 따라 필요한 파일이 생성될 수 있습니다.")]
[switch]$test = $false
)
# ========================================================================================================================
# 이 섹션을 시스템 및 기본 설정에 맞게 구성하십시오
# ========================================================================================================================
# 게임을 실행할 인수
$CommonArgs = "-EpicPortal", "-log", "-NewConsole", "-nosplash"
# 아래 "path"를 수정하여 이러한 가능한 설치 위치에 대한 게임 경로를 포함하십시오
$GameDirs = @{
steam = @{
# 참고: 스팀은 클라이언트 또는 서버를 한 번에 하나만 설치할 수 있습니다
# 스크립트는 스팀의 UI에서 선택한 분기를 알지 못합니다
client = @{
steam = @{
# 예: "C:\Steam\steamapps\common\Satisfactory"
path = "UNSET"
exeName = "FactoryGameSteam"
appid = "526870"
# 예: `%LOCALAPPDATA%\FactoryGame\Saved\SaveGames\12345678910111213` 경로에서 12345678910111213
savegameSubfolderName = "UNSET"
}
}
server = @{
steam = @{
# 예: "C:\Steam\steamapps\common\SatisfactoryDedicatedServer"
path = "UNSET"
exeName = "FactoryServer"
savegameSubfolderName = "UNSET"
}
}
}
epic = @{
client = @{
stable = @{
path = "UNSET"
exeName = "FactoryGameEGS"
# 예: `%LOCALAPPDATA%\FactoryGame\Saved\SaveGames\1234letters0and0numbers0longer12` 경로에서 1234letters0and0numbers0longer12
savegameSubfolderName = "UNSET"
}
experimental = @{
path = "UNSET"
exeName = "FactoryGameEGS"
savegameSubfolderName = "UNSET"
}
}
server = @{
stable = @{
path = "UNSET"
exeName = "FactoryServer"
savegameSubfolderName = "UNSET"
}
experimental = @{
path = "UNSET"
exeName = "FactoryServer"
savegameSubfolderName = "UNSET"
}
}
}
# 선택적으로 추가 -launcher 옵션을 여기에서 정의하십시오. 계층 구조는 -launcher > -side > -branch 입니다.
}
# 화면에서 창 크기 및 위치를 선택적으로 구성하십시오 (2개의 복사를 사용할 때 2세트)
$Game1 = "$CommonArgs" #, "-windowed", "-WinX=0", "-WinY=32", "ResX=960", "ResY=1040"
$Game2 = "$CommonArgs" #, "-windowed", "-WinX=960", "-WinY=32", "ResX=960", "ResY=1040"
# -loadLatestSave와 함께 사용할 저장 파일 루트 폴더의 위치
# 기본값은 괜찮지만 원할 경우 변경할 수 있습니다
# 저장 게임 데이터의 전체 경로를 만들기 위해 GameDirs 데이터의 savegameSubfolderName과 결합됩니다
$SaveFolder = "$($env:LOCALAPPDATA)\FactoryGame\Saved\SaveGames\"
# 맞춤 재정의를 여기에 넣으십시오(예: $GameDirs의 값을 한 곳에서 지정하려는 경우)
# 예시
# $GameDirs["steam"]["client"]["steam"]["path"] = "C:\Steam\steamapps\common\Satisfactory"
# ========================================================================================================================
# 구성 섹션 종료
# ========================================================================================================================
$AutolaunchTempFileName = "AutolaunchScript_Temp.ini"
function CreateSteamAppidFile([string]$filepath, [string]$appid) {
# 스팀 복사를 실행하는 데 필요
$SteamAppidFilePath = "$filepath\Engine\Binaries\Win64\steam_appid.txt"
try {
# void로 캐스팅하여 출력 억제
[void](New-Item $SteamAppidFilePath -ItemType File -Force)
Add-Content $SteamAppidFilePath $appid
} catch {
Write-Error "스팀 appid 파일을 생성/수정하는 데 실패했습니다($SteamAppidFilePath), 스크립트를 관리자 권한으로 실행해 보십시오"
Write-Error $_
exit 1
}
}
function ResolveGamePathFromParams() {
$selectedLauncher = $GameDirs[$launcher]
if ($selectedLauncher -eq $null) {
Write-Error "요청한 '$launcher' 런처가 스크립트 구성 옵션에 정의되어 있지 않습니다"
exit 1
}
$selectedSide = $selectedLauncher[$side]
if ($selectedSide -eq $null) {
Write-Error "요청한 '$side' 측면이 '$launcher' 런처의 스크립트 구성 옵션에 정의되어 있지 않습니다"
exit 1
}
$actualBranch = $branch
if ($launcher -eq "steam") {
Write-Debug "스크립트는 스팀에 대한 여러 분기를 지원하지 않으므로 '$branch'의 -branch 옵션을 무시합니다"
$actualBranch = "steam"
}
$gamePathInfo = $selectedSide[$actualBranch]
if (($gamePathInfo -eq $null) -or ($gamePathInfo -eq "UNSET")) {
Write-Error "요청한 '$actualBranch' 분기가 '$launcher' 런처의 '$side' 측면에 정의되어 있지 않습니다"
exit 1
}
$gameDir = $gamePathInfo["path"]
if ($gameDir -eq $null) {
Write-Error "선택한 게임 설치 '$selectedLauncher > $selectedSide > $actualBranch'에 'path' 데이터가 없습니다. 설치의 루트 디렉토리여야 합니다"
exit 1
}
$gameEXE = $gamePathInfo["exeName"]
if ($gameEXE -eq $null) {
Write-Error "선택한 게임 설치 '$selectedLauncher > $selectedSide > $actualBranch'에 'exeName' 데이터가 없습니다. 게임을 실행하는 실행 파일의 이름이어야 합니다"
exit 1
}
if (-not ($gamePathInfo["appid"] -eq $null)) {
CreateSteamAppidFile -filepath $gameDir -appid $gamePathInfo["appid"]
}
return $gamePathInfo
}
$gamePathInfo = ResolveGamePathFromParams
if ($info) {
Write-Output "사용 중인 게임 설치:"
Write-Output $gamePathInfo
}
function PrepareArgs([string]$baseArgs, [switch]$applyFirstInstanceOnlyArguments, [System.Collections.Hashtable]$pathInfo) {
$buildArgs = "$baseArgs"
if ($clientAutoJoin -and (-not $multiplayer -or -not $loadLatestSave)) {
Write-Error "clientAutoJoin 플래그는 multiplayer 플래그와 loadLatestSave 플래그가 필요하므로 클라이언트가 참여할 수 있는 실행 중인 게임이 있어야 합니다"
exit 1
}
if ($applyFirstInstanceOnlyArguments) {
if ($waitForDebugger) {
$buildArgs = "$buildArgs", "-WaitForDebugger"
}
if ($noExceptionHandler) {
$buildArgs = "$buildArgs", "-NoExceptionHandler"
}
if ($loadLatestSave) {
if ($multiplayer) {
# 멀티플레이 GUID 일관성 결과: 플랫폼 저장 파일을 볼 수 없습니다. 'common' 하위 폴더에 있어야 합니다
$saveFolderUserId = "common"
} else {
$saveFolderUserId = $gamePathInfo["savegameSubfolderName"]
}
if (($saveFolderUserId -eq $null) -or ($saveFolderUserId -eq "UNSET")) {
Write-Error "선택한 게임 설치는 스크립트 구성 옵션에 'savegameSubfolderName' 데이터가 없습니다. -loadLatestSave와 함께 사용할 저장 파일이 포함된 저장 디렉토리 내의 하위 폴더의 이름이어야 합니다. 입력한 동일한 파일 디렉터리: $SaveFolder"
exit 1
}
$fullSaveFolder = "$SaveFolder\$saveFolderUserId"
# https://stackoverflow.com/questions/9675658/powershell-get-childitem-most-recent-file-in-directory
# 스팀은 여기에서 steam_autocloud.vdf 파일을 유지하여 저장 게임이 아닙니다
$latestSaveFile = (Get-ChildItem $fullSaveFolder -Attributes !Directory -Filter *.sav | sort LastWriteTime | select -last 1)
$latestSaveFileName = $latestSaveFile.Basename
# 새티스팩토리의 -ini 기능을 사용하여 ini 파일을 생성할 필요 없이 이 정보를 전달하기 위해 -EngineINI(언리얼) 사용
$buildArgs = "$buildArgs", "-ini:Engine:[/Script/EngineSettings.GameMapsSettings]:GameDefaultMap=/Game/FactoryGame/Map/GameLevel01/Persistent_Level.Persistent_Level,[/Script/EngineSettings.GameMapsSettings]:LocalMapOptions=?skipOnboarding?listen?loadgame=$latestSaveFileName"
}
} else {
# 두 번째 복제만 clientAutoJoin을 위한 연결 명령을 실행
if ($clientAutoJoin) {
# ExecCmds는 UE 구문을 사용: https://dev.epicgames.com/documentation/en-us/unreal-engine/unreal-engine-command-line-arguments-reference
$buildArgs = "$buildArgs", '-ExecCmds="open 127.0.0.1"'
}
}
if ($multiplayer) {
# CustomConfig: 새티스팩토리 특정. 멀티플레이 GUID의 일관성을 높입니다
# Multiprocess: 게임이 사용자 설정 및 기타 .ini 파일을 작성하지 않도록 합니다(여러 복사본이 열려 있는 동안 안전하지 않은 작업)
$buildArgs = "$buildArgs", "-CustomConfig=", "-Multiprocess"
}
return $buildArgs
}
$gameDir = $gamePathInfo["path"]
$gameEXE = $gamePathInfo["exeName"]
$GameString = "$($gameDir)\$($gameEXE).exe"
$Game1 = PrepareArgs $Game1 -applyFirstInstanceOnlyArguments
$Game2 = PrepareArgs $Game2
function BGProcess(){
if ($test) {
Write-Output "테스트 스위치가 사용되었습니다. 게임을 실제로 실행하지 않습니다"
Write-Output "이 게임 인스턴스의 인수: "
Write-Output @args
return
} else {
Start-Process -NoNewWindow @args
}
}
BGProcess $GameString $Game1
if ($multiplayer) {
if (-not $test) {
sleep -m $multiplayerLaunchDelayMs
}
} else {
return
}
BGProcess $GameString $Game2|
한국어로 번역되면서 정상적으로 스크립트를 실행하기 위해서는 파일 저장 시 인코딩 형식을 UTF-8 with BOM(또는 UTF-8-SIG)으로 지정해야 합니다. 또는 한국어를 지우고 저장할 수도 있습니다. |
사용법
실행 스크립트가 설정된 후, 실행할 때 플래그를 사용하여 동작을 제어하십시오. 분기 기능을 사용하려면 구성 섹션에 지정한 위치에 별도의 게임 복사본이 설치되어 있어야 합니다.
Powershell 파일 이름이 SFLaunch_Advanced 라고 가정하면:
-
.\SFLaunch_Advanced.ps1은 스팀 클라이언트 버전의 게임을 실행합니다. 설치된 분기에 따라 다릅니다. -
.\SFLaunch_Advanced.ps1 -loadLatestSave는 마지막으로 만든 저장 파일로 자동으로 로드됩니다. -
.\SFLaunch_Advanced.ps1 -launcher epic -side server -branch experimental은 에픽게임즈 실험적 전용 서버를 실행합니다. -
.\SFLaunch_Advanced.ps1 -multiplayer는 스팀 게임 클라이언트의 두 복사본을 실행합니다. -
.\SFLaunch_Advanced.ps1 -launcher epic -branch experimental -multiplayer는 에픽 실험적 게임 클라이언트의 두 복사본을 실행합니다.
|
|
스크립트 실행 향상
언리얼은 많은
다른 명령줄 인수를 지원하며, 그 중 일부는 멀티 테스트에 유용할 수 있습니다.
예를 들어, -windowed -WinX=0 -WinY=0 는 게임을 화면의 왼쪽 상단 모서리에서 엽니다.
유사한 인수는 콘솔 창에도 존재합니다(ConsoleX 및 ConsoleY).
게임이 실행될 해상도를 지정할 수도 있습니다: -WinX=1280 -WinY=720.
창이 다른 모니터에서 열리도록 하려면, 인수에 음수 또는 더 큰 숫자를 사용해야 합니다. 기본 모니터의 왼쪽 상단 모서리는 X=0, Y=0입니다.
이러한 옵션을 결합하면, 아래와 같은 실행 인수를 얻을 수 있습니다. 이 인수는 각 인스턴스에 가능한 한 많은 화면 공간을 제공하며 (제목 표시줄 및 시작 메뉴 높이를 고려하면서) 1920x1080 해상도 화면에서 비정상적인 종횡비를 감수해야 합니다.
$Args1 = "-EpicPortal", "-NoSteamClient", '-Username="'+$Username1+'"', "-WinX=0", "-WinY=32", "ResX=960", "ResY=1040"
$Args2 = "-EpicPortal", "-NoSteamClient", '-Username="'+$Username2+'"', "-WinX=960", "-WinY=32", "ResX=960", "ResY=1040"멀티플레이 테스트
로컬에서 멀티플레이 기능을 테스트하려면 다음 접근 방식 중 하나를 사용해야 합니다:
접근 방식 A: 두 게임 클라이언트 실행
게임 클라이언트의 두 복사본을 동시에 실행하고 한 클라이언트에서 다른 클라이언트에 참여할 수 있습니다. 일반적으로 스팀 및 에픽게임즈 런처는 이를 허용하지 않지만, 이전 섹션의 실행 스크립트는 게임을 런처에서 분리하여 두 복사본을 실행할 수 있습니다. 이렇게 하면 "정상적인" 멀티플레이 기능이 중단되고 IP 멀티플레이 세션만 사용할 수 있습니다.
|
에픽과 스팀에서 게임을 소유하고 있다면 한 클라이언트를 "정상적으로" 다른 클라이언트에서 참여할 수 있습니다. 이 경우 모드를 두 에픽 및 스팀 대상에 대해 컴파일해야 하므로 개발 속도가 느려질 수 있습니다. |
이렇게 하려면:
|
이 접근 방식을 사용하면 게임 실행 간에 일관된 플레이어 GUID가 생성되지 않습니다. 일관된 GUID가 필요한 경우, 한 쪽에 대해 일반 에픽/스팀 복사본을 사용하십시오. |
접근 방식 B: 클라이언트 및 전용 서버 실행
로컬에서 전용 서버를 실행하고 게임 클라이언트로 연결할 수 있습니다. 이 방법은 테스트할 때마다 클라이언트 및 서버 타겟에 대해 모드를 컴파일해야 하므로 개발 속도가 느려질 수 있습니다.
전용 서버는 실행 시 자동으로 저장 파일을 로드하므로, 테스트하는 동작에 따라 테스트 속도를 높일 수도 있고 낮출 수도 있습니다.
이 접근 방식을 사용하려면, 이 페이지의 전용 서버 섹션을 확인하십시오.
실행 시 맞춤 레벨 로드
실행 스크립트는 게임이 메인 메뉴가 아닌 게임 세계로 자동으로 로드되도록 하는 방법을 보여줍니다. 이렇게 하면 모드를 테스트할 때 로드 시간과 클릭 수를 줄일 수 있습니다. 그러나 로드하려는 레벨이 맞춤 레벨인 경우 약간 수정해야 합니다.
스크립트의 loadLatestSave 옵션은 -ini:Engine: 플래그를 사용하여
불러올 레벨을 특정합니다(GameDefaultMap).
맞춤 레벨을 가리키도록 스크립트를 수정해야 합니다.
먼저, 맞춤 레벨에 사용할 경로를 찾아야 합니다.
이는 레벨의 애셋 경로를 기반으로 합니다.
예를 들어, Nog의 레벨 애셋은 콘텐츠 루트에 위치하므로,
그 경로는 /NogsLevel/NogsLevel.NogsLevel 입니다.
예제 레벨은 조금 더 깊이 있고,
그 경로는 /ExampleMod/Maps/ExampleLevel/ExampleLevel.ExampleLevel 입니다.
스크립트에서 GameDefaultMap 을 설정하는 줄을 수정하여 맞춤 레벨의 애셋 경로를 가리키도록 하십시오.
그런 김에 로드 과정을 사용자 정의하기 위해 사용할 수 있는 몇 가지 다른 플래그가 있습니다:
FG 맵 옵션 스위치(Archengius):
참고: 이는 2021년의 것이며 구식일 수 있습니다.
AFGGameMode::InitGame에서 발견된 스위치:
?skipOnboarding (착륙 애니메이션 건너뛰기)
?allowPossessAny (맵에서 어떤 폰도 소유할 수 있도록 허용, 플레이어 ID가 일치하지 않더라도)
?loadgame=<저장 게임 이름 (경로 및 확장자 없이)>
?startloc<시작 위치 태그 이름> (AFGGameMode::ChoosePlayerStart_Implementation 참고)
?sessionName=<세션 이름> (mSaveSessionName을 설정하므로, 자동 저장 파일 이름 및 아마도 다른 플레이어에게 표시되는 이름을 결정합니다)
?DayLength=<일 길이(분)>
?NightLength=<밤 길이(분)>
일반적인 메모:
시작 위치 태그 이름에 대한:
- TRADING_POST는 APlayerStart 액터 태그입니다
- 일치하는 PlayerStartTag가 있는 APlayerStart 액터가 선택됩니다
세션 이름에 대한:
- 아마도 "번들 저장" 시스템이 존재하는 것 같습니다. 추가 조사가 필요합니다.
AFGGameSession에서 발견된 스위치:
?Visibility=SV_Private/SV_Public (세션 가시성)
?adminpassword=<콘솔 명령 AdminLogin을 통해 호스트 권한을 얻기 위해 사용되는 관리자 비밀번호>
전용 서버
전용 서버에서 테스트를 시작하려면 먼저 전용 서버를 설정해야 합니다.
설정
서버를 설정하는 몇 가지 옵션이 있습니다. 다음 섹션으로 넘어가기 전에 어떤 옵션이 가장 적합할지 고려하십시오.
서버 수령 과정을 처음 수행하려면 정상적으로 실행된 게임 클라이언트를 사용해야 합니다 (예: 스팀 또는 에픽을 통해). 서버 수령 과정이 완료되면, 이 페이지의 다른 곳에서 설명된 실행 스크립트를 사용하여 실행된 복사본으로 돌아갈 수 있습니다.
옵션 1: 로컬 설치된 전용 서버
전용 서버를 자신의 컴퓨터에 설치하고 로컬에서 실행할 수 있습니다. 이렇게 하면 컴퓨터에 추가적인 부담이 생기며, 저사양 시스템에서는 실행이 불가능할 수 있습니다. 그러나 일반적으로 설정하기 가장 쉬운 옵션입니다.
이 옵션에서는 전용 서버가 게임의 저장 폴더를 공유하므로, 저장 파일을 업로드하려고 하면 실패합니다. 이미 해당 폴더에 저장이 존재하기 때문입니다. 사용할 저장 파일을 선택하려면 서버의 세션 이름을 편집해야 합니다. 새티스팩토리 위키의 지침을 따르십시오.
서버에서 테스트할 때 인터넷에 연결할 필요가 없으므로,
스팀 또는 에픽 서버에 올바르게 인증하는 방법에 대한 위키의 지침은 필요하지 않습니다.
전용 서버에 대한 최소 권장 실행 인수는
.\FactoryServer.exe -log -EpicPortal -NoSteamClient 입니다.
로컬에서 호스팅된 서버에 연결하려면
일반 서버 브라우저를 통해 연결하거나
open 127.0.0.1 콘솔 명령 등을 사용할 수 있습니다.
옵션 2: 원격 전용 서버
네트워크의 다른 컴퓨터에 전용 서버를 설정할 수도 있습니다. 이렇게 하면 자신의 컴퓨터에 대한 리소스 부담을 피할 수 있습니다.
게임 경로에 복사 개발 패키징 설정 옵션에서 네트워크 위치를 제공할 수 있습니다.
예: //192.168.1.42/appdata/satisfactory,
즉, 알파킷이 원격 서버에서 파일을 복사하고 교체하는 작업을 처리합니다.
파일 변경 사항을 다시 로드하기 위해 매번 패키지를 다시 시작해야 합니다.