프로젝트 설정
이제 모든 필수 소프트웨어를 설치하고 시작 프로젝트의 사본을 받았으니 프로젝트 설정을 시작할 차례입니다.
|
기존에 모딩 환경을 설정한 새티스팩토리 모더입니까? 이러한 안내를 따르기 전 모드 업데이트 안내서를 먼저 따르십시오. |
Wwise 설정
Wwise는 새티스팩토리에서 사용하는 오디오 및 사운드 시스템으로, 모딩 환경을 작동시키기 위해 설정이 필요합니다. Wwise를 설정하는 것은 혼란스러울 수 있지만, 여기서 차근차근 살펴보겠습니다. 여기에 나열된 단계들만 따르십시오. Wwise는 종종 헷갈릴 수 있는 오류나 경고 메시지를 제공하지만 안전하게 무시할 수 있습니다.
|
이 단계에서 설정 과정 중 실수할 확률이 높습니다. 설정 과정을 완료하는 데 오류가 발생하면 여기로 돌아가서 이 단계를 올바르게 따랐는지 확인하십시오. |
프로젝트와 Wwise 통합
이전에 설치한 Wwise 런처를 시작하고 메시지가 나타나면 런처를 업데이트합니다. 런처에 로그인했는지 확인합니다. 로그인하지 않은 경우 Wwise를 통합하려고 할 때 모호한 오류 메시지가 표시될 수 있습니다.
다음으로 왼쪽의 사이드바에서 Unreal Engine 탭을 엽니다.
언리얼 엔진 Wwise 탭의 어느 업데이트 버튼도 클릭하지 마십시오.
새티스팩토리의 경우 특정 버전의 Wwise를 통해 작동하며,
업데이트로 인해 모드가 제대로 작동하지 않을 수 있습니다.
"RECENT UNREAL ENGINE PROJECTS" 헤더 옆에 있는 Open other 버튼을 클릭하고
시작 프로젝트 폴더에 포함된 FactoryGame.uproject 파일을 선택합니다.
이제 프로젝트가 Wwise 런처에 표시될 것입니다.
여러 프로젝트가 나열된 경우
삼각형 버튼을 클릭하여 세부 정보를 확장하고
"Unreal Engine project path"가 프로젝트 경로와 일치하는지 확인하십시오.
Integrate Wwise in Project… 버튼을 클릭합니다.
"Integration Version" 드롭다운을 Latest 에서 All 로 변경하지 않으면 Wwise에서 원하는 버전이 표시되지 않을 것입니다.
그런 다음 "Major" 및 "Version" 드롭다운을 사용하여 이전에 설치한 버전과 동일한 버전(아마도 2022.1.10.8393)을 선택합니다.
버전 번호는 2022.1.10.8393.2898 과 같이 끝에 추가 숫자가 있을 수 있지만,
2022.1.10.8393 으로 시작하는 한 작동할 수 있습니다.
All 을 선택한 후에도 버전 2022.1.10.8393 이 나타나지 않으면
텍스트 편집기에서 .uproject 파일을 열어
EngineAssociation 이 5.3.2-CSS 로 설정되어 있는지 확인하십시오.
이 버전이 아직 나타나지 않으면 디스코드에서 도움을 위해 저희에게 연락해 주십시오.
Wwise 설치의 일부로 필요한 구성 요소를 놓쳤을 경우, 누락된 내용을 나타내는 노란색 경고 상자와 설치를 "수정"하는 버튼이 표시될 수 있습니다. 이 단계에서만 해당 내용을 따르십시오. Wwise가 빨간색 경고 상자에서 설치를 찾을 수 없다고 경고하면 위에서 언급한 대로 올바른 버전을 선택하지 않았다는 뜻입니다. "Modify"과 "Add Plug-in"이 포함된 파란색 상자가 표시되면 올바르게 구성되었음을 의미하므로 다음 단계를 진행하십시오.
"Wwise Project" 제목 아래에서 오른쪽의 작은 삼각형 드롭다운을 클릭하고
New project를 선택하여 경로를 지웁니다.
모든 것이 계획대로 작동했다면
이제 파란색 통합 버튼을 클릭할 수 있습니다.
그렇게 하고 약관에 동의하여 과정을 시작할 수 있습니다.
좋습니다! Wwise에 "Operation completed successfully"라고 표시되면, Wwise를 프로젝트에 통합한 것입니다.
참고: 아래 시범 영상은 위에 작성된 내용과 일치하지 않는 버전을 선택할 수 있습니다. 위 문장에 언급된 버전을 사용해 주십시오.
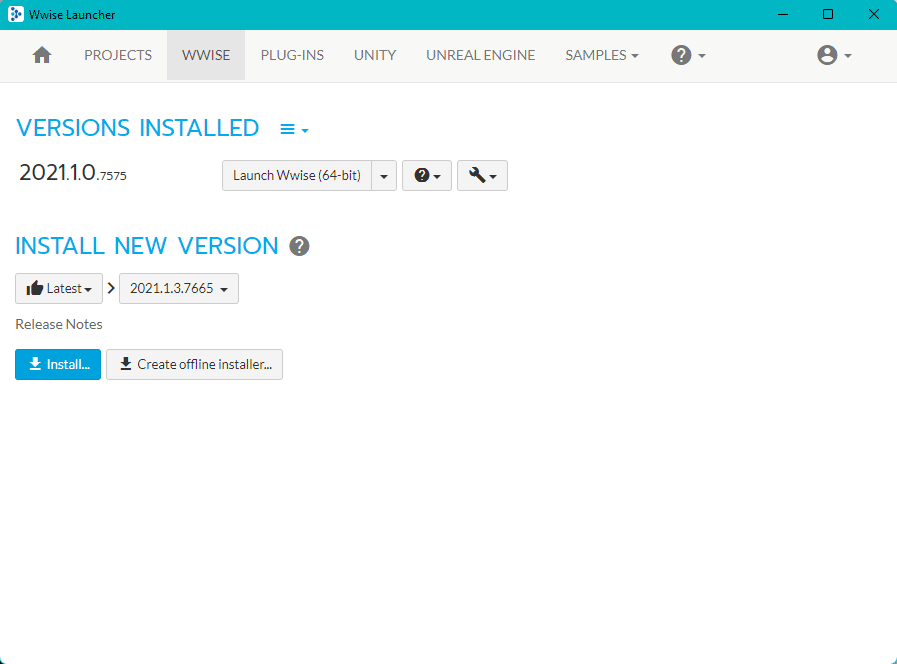
|
Wwise 통합 도중 checksum 오류가 발생했다면 버전 번호가 비슷한 다른 Wwise 버전을 설치하면 문제가 해결될 것입니다. |
사운드 뱅크 생성
다음으로, 언리얼 엔진 에디터의 사후 충돌을 피하기 위해 Wwise를 통해 일부 빈 데이터를 생성해야 합니다.
Wwise와 프로젝트를 통합할 때 시작 프로젝트 디렉터리에 새 하위 폴더가 생성됩니다.
폴더가 SatisfactoryModLoader라고 하면,
새 폴더는 SatisfactoryModLoader_WwiseProject일 것입니다.
하위 폴더에서 SatisfactoryModLoader_WwiseProject.wproj와 비슷한 이름을 찾고 여십시오.
Wwise 에디터 앱이 열릴 것입니다.
Wwise 에디터의 "Project Explorer"(왼쪽 사이드바)에서
SoundBanks 하위 탭을 선택하십시오.
상위 폴더를 우클릭 후 Generate Soundbank(s) for all platforms를 클릭하십시오.
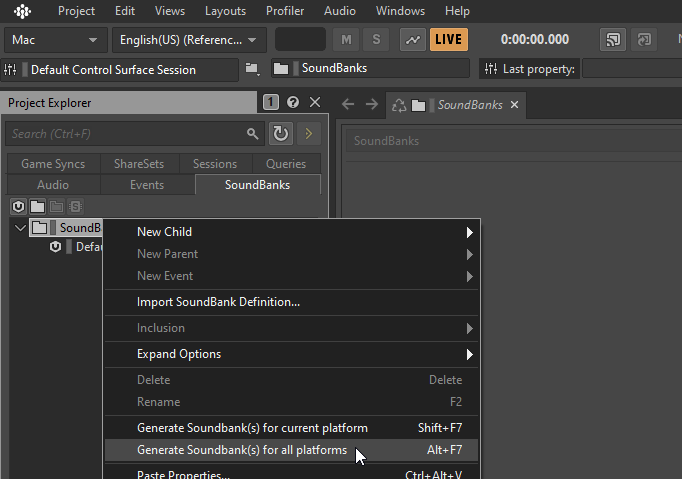
"Completed with message(s)"를 포함한 팝업이 열릴 것입니다.
우측 하단의 Close 버튼을 누르십시오.
마지막으로, 프로젝트 설정에 더 이상 필요하지 않으므로 Wwise 에디터와 Wwise 런처 앱을 닫습니다.
Visual Studio 파일 생성
다음으로, 언리얼 엔진의 "Visual Studio 프로젝트 파일 생성" 도구를 통해 프로젝트의 나머지 파일을 생성해야 합니다.
Windows 파일 탐색기에서 시작 프로젝트 폴더의 .uproject 파일을 우클릭 후 Generate Visual Studio project files를 선택합니다.
Windows 11에서는 "더 많은 옵션"을 통해 세부 메뉴를 펼쳐야 할 수 있습니다.
이 옵션이 표시되고 오류 없이 실행되는 경우 다음 섹션으로 건너뛸 수 있습니다.
이 옵션에 오류가 발생하면 아래 문제 해결 섹션을 확인하십시오.
또는 프로젝트 파일을 생성하기 위해 명령줄에서 도구를 실행해야 합니다.
명령은 아래 양식을 따릅니다:
& "<언리얼 빌드 배치 파일 경로 (맞춤형 에디터와 함께 설치됨)>" -projectfiles -project="<.uproject 파일 경로>" -game -rocket -progress완성된 명령의 예:
& "C:\Program Files\Unreal Engine - CSS\Engine\Build\BatchFiles\Build.bat" -projectfiles -project="D:\Git\SatisfactoryModLoader\FactoryGame.uproject" -game -rocket -progress|
위 명령어를 그대로 복사하면 작동하지 않습니다. 프로젝트 파일과 언리얼 엔진 설치 위치를 가리키도록 직접 수정해야 합니다. |
|
위 명령어는 Powershell용으로 형식화되어 있습니다.
대신 명령 프롬프트에서 실행하려면 처음에 |
문제 해결
프로젝트 파일을 생성할 때 엔진 버전을 선택하라는 메시지가 표시되거나 생성 명령이 실패하면 이전 모딩이나 언리얼 엔진 작업에서 엔진 설치가 손상되었을 수 있습니다.
올바른 엔진 버전은 피커에 5.3.2-CSS 로 표시되어야 하며 이진 빌드로 간주되어서는 안 됩니다.
손상된 엔진 설치 목록을 제거하려면
Windows 레지스트리 에디터를 사용하여
레지스트리 키 HKEY_CURRENT_USER\SOFTWARE\Epic Games\Unreal Engine\Builds 를 편집하여
"Unreal Engine - CSS" 설치 위치를 가리키는 키를 제거하십시오.
엔진을 재설치하거나 엔진 설치 폴더에서 SetupScripts\Register.bat 스크립트를 실행하여
이 레지스트리 키에 올바른 항목을 추가할 수 있습니다.
프로젝트 컴파일
다음은 Visual Studio에서 프로젝트를 컴파일하는 것입니다. 언리얼에서도 프로젝트를 시작할 때 컴파일할 수 있지만, 오류가 발생하면 언리얼은 무엇이 잘못되었는지에 대한 보고서를 모호하게 제공하므로 자세한 내용을 보려면 Visual Studio에서 다시 빌드해야 합니다. 따라서 오류 보고서를 보기 위해 빌드를 두 번 할 필요 없이 항상 Visual Studio에서 에디터를 컴파일하는 것이 가장 좋습니다.
|
네트워크에 여러 대의 컴퓨터를 사용할 수 있는 경우, 선택적으로 인크레디빌드를 사용하여 컴파일 프로세스 속도를 높일 수 있습니다. 자세한 내용은 여기를 확인하십시오. |
프로젝트 폴더에서 FactoryGame.sln 파일을 여십시오.
|
Visual Studio는 솔루션 탐색기 창 상단에 "솔루션에 따라서는 전체 개발 환경에 추가 구성 요소를 설치해야 할 수도 있습니다."라고 표시할 수 있습니다. 이 메시지는 무시해도 안전합니다. 또는 제안한 구성 요소를 설치하여 Visual Studio가 이에 대해 언급하지 않도록 할 수도 있습니다. |
Visual Studio가 로드되면 솔루션 탐색기에
Engine, Games, Programs 등의
항목이 포함된 폴더 트리가 표시됩니다.
Games 폴더를 펼쳐 FactoryGame 및 FactoryGamesEGS와 같은 여러 프로젝트를 보일 수 있습니다.
이러한 프로젝트 중 일부는 "실제" 프로젝트이고, 일부는 구조 목적으로만 존재합니다.
모드를 컴파일할 때는 FactoryGame 프로젝트만 컴파일하면 됩니다(Games/ 폴더에서).
따라서 Visual Studio에서 제공하는 일반적인 '솔루션 빌드' 작업을 사용하지 않을 겁니다.
이렇게 하면 솔루션의 각 프로젝트 항목에 대해 빌드를 한 번씩 실행하여
성공하지 못하는 타겟을 만들기 위해 시간을 낭비하고 오류 메시지가 있는 경우
여러 번 반복하여 빌드를 실행할 수 있습니다!

프로젝트 컴파일을 준비하려면 먼저
상단 바에서 Development Editor 솔루션 구성과
Win64 솔루션 플랫폼을
선택하십시오.
실행 취소/재실행 버튼 및 재생 버튼 메뉴 항목 근처에 있습니다.
"Development Editor"를 선택한다는 것은 모드를 만드는 데 사용할 언리얼 에디터 프로그램을 컴파일하는 것을 의미합니다.
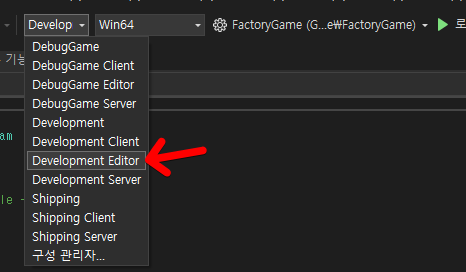
실제 컴파일 과정을 시작하려면
Games/FactoryGame 솔루션 탐색기 트리에서 FactoryGame 프로젝트 항목을 찾아
우클릭 후 빌드 를 선택합니다.
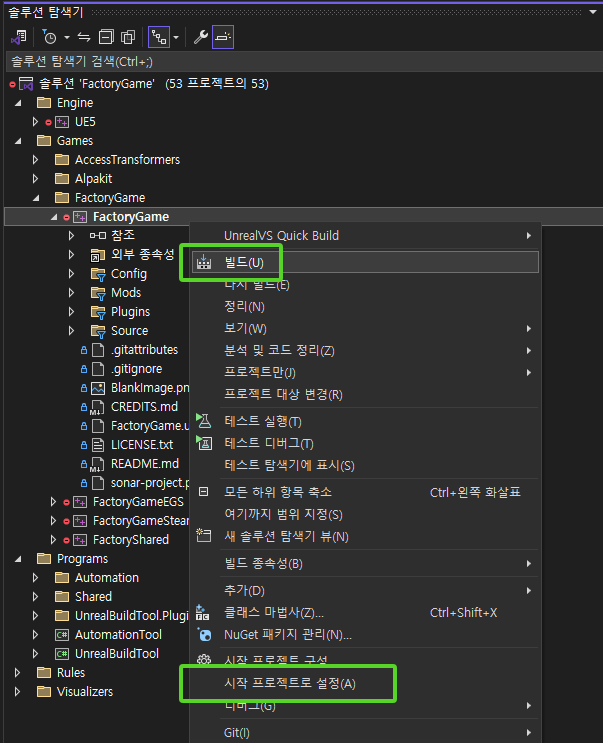
그곳에 있는 동안 시작 프로젝트로 설정을 클릭하면
나중에 필요한 경우 C++ 디버거를 더 쉽게 사용할 수 있습니다.
시작 프로젝트를 변경하지 않는 한 이 작업은 한 번만 수행하면 됩니다.
컴파일에는 시간이 좀 걸리니 기다리는 동안 도마멍멍이랑 놀고 있으십시오. 문제가 발생하면 아래를 확인하십시오. Visual Studio 하단의 진행 바 옆에 있는 상자를 사각형으로 채우고 있는 아이콘이 사라지면 완료된다는 것을 알 수 있습니다. 원하는 경우 출력 창 (보기 > 출력) 에서 진행 상황을 모니터링할 수 있습니다.
이제 바이너리를 구축했으니 언리얼 에디터가 문제 없이 열릴 것입니다.
|
나중을 위한 몇 가지 중요한 참고: 에디터를 변경하는 SML
또는 에디터 기능을 변경하는 C++ 코드를 업데이트한 후
변경 사항을 적용하려면 에디터를 닫고
Visual Studio에서 나중에 논의할 도구인 Alpakit은 나중에 필요할 때 Shipping을 도와주지만,
원한다면 Visual Studio에서 Shipping을 제작할 수도 있습니다.
Visual Studio에서 Shipping을 제작하려면 |
문제 해결
에디터가 보고한 거의 모든 경고와 때때로 일부 오류는 빌드 과정 중에 안전하게 무시할 수 있습니다. 이 섹션은 빌드 중에 오류가 발생할 경우 진행 방법을 결정하는 데 도움이 됩니다.
… 명령이 종료되었습니다(코드: 6)
이것은 실제로 오류 메시지가 아니라 빌드 작업이 실패했음을 알리는 메시지일 뿐입니다.
오류 목록을 계속 읽어보면 실제로 무엇이 잘못되었는지 알 수 있습니다.
빌드가 완료될 때까지 실제 오류 메시지가 나타나지 않을 때도 있고,
오류 목록에 실제 오류 메시지가 포함되지 않을 때도 있습니다.
또한 실제 오류 메시지를 보려면 오류 목록 대신
출력 창의 '출력' 하위 탭을 확인해야 할 수도 있습니다('출력 보기 선택:' 빌드 선택).
문제 해결을 위해 다른 사람들과 오류 메시지를 공유하는 경우, 전체 빌드 출력을 공유하는 것이 가장 좋습니다. 이 상자의 내용을 복사 붙여넣기하여 공유하십시오. 스크린샷 한 장으로는 유용한 정보를 담지 못합니다.

컴파일러의 힙 공간이 부족합니다
프로젝트를 컴파일하는 동안 컴퓨터의 램이 부족했습니다. 이는 램이 32GB인 컴퓨터에서도 흔히 발생하는 문제입니다. 다행히 빌드 시도 사이에 완료된 빌드 진행 상황이 계속되므로 빌드 작업을 계속 다시 실행하면 천천히 진행됩니다. 가능하면 웹 브라우저나 게임과 같이 램을 사용하는 컴퓨터의 다른 프로그램을 닫으십시오. 컴퓨터를 재시작한 다음 빌드를 다시 시도하는 것도 도움이 될 수 있습니다.
여러 번 시도했지만 이와 같은 이유로 프로젝트가 계속 실패하면 디스코드에서 추가 문제 해결을 위해 문의해 주십시오. 안타깝게도 컴퓨터에 프로젝트를 컴파일할 수 있는 램이 충분하지 않을 수 있습니다.
AkAudio
AkAudio 또는 이와 유사한 오류가 발생하면
돌아가서 Wwise 통합 단계를 다시 수행해야 합니다.
뭐시기.pch : 파일 또는 디렉터리를 찾을 수 없습니다
프로젝트 폴더가 유니코드 문자가 포함된 폴더 경로에 저장되어 있지 않은지 확인하십시오. 시작 프로젝트 섹션의 지침을 검토하십시오.
언리얼 에디터 열기
에디터는 게임의 새로운 콘텐츠를 제작하고 모드를 빌드하는 역할을 수행하며, C++ 프로젝트에 크게 의존하므로 이를 변경하기 전에 충분한 이해가 필요합니다.
언리얼 엔진이 설치된 방식에 따라
시작 프로젝트 폴더에서 FactoryGame.uproject 파일을 더블 클릭하여
에디터를 실행할 수 있습니다.
그래도 안 되면 먼저 언리얼 에디터를 별도로 열고 프로젝트를 찾아야 합니다.
Windows 검색창에서
Unreal Engine - CSS 를 검색하거나
직접 설치된 경로로 이동하여 실행할 수 있습니다.
일반적으로 설치 경로는
C:\Program Files\Unreal Engine - CSS\Engine\Binaries\Win64\UnrealEditor.exe 와 유사합니다.
환영 패널이 열리면 "최근 프로젝트"에서 "탐색"을 클릭하고
시작 프로젝트 폴더 내의 FactoryGame.uproject 파일을 선택합니다.
처음으로 프로젝트를 열 경우 셰이더를 컴파일하는 데 상당한 시간이 소요될 수 있습니다.
이 과정에서 "일부 모듈이 누락되었거나 누락된 엔진 버전으로 빌드되었습니다."라는 메시지가 표시될 수 있습니다.
이 경우 예 를 눌러 빌드를 진행해야 합니다.
해당 과정은 시간이 오래 걸릴 수 있으며, 프로젝트 폴더의 크기가 크게 증가할 수 있습니다.
가서 도마멍멍이와 좀 더 놀다 오십시오.
만약 이 단계에서 빌드가 실패한다면, Visual Studio에서 에디터 컴파일로 돌아가 오류 원인을 확인한 후 다시 진행해야 합니다. 해결이 어려울 경우, 디스코드에서 도움을 받는 것도 고려할 수 있습니다.
에디터가 정상적으로 실행된 후, "새로운 플러그인이 사용 가능합니다." 라는 팝업이 표시될 수 있으며, 이는 안전하게 닫아도 무방합니다.
(선택) 한국어 설정
메뉴 바의
Edit > Editor Preferences에 들어간 후 검색 창에 language 를 검색합니다.
그 후 Editor Language를 한국어로 변경합니다.
이후 문서에서 에디터의 요소에 대해 설명할 때에는 한국어를 기준으로 설명할 것입니다.
에디터에 익숙해지기
지금은 다양한 다른 튜토리얼을 통해 언리얼 엔진 에디터에 익숙해지기에 좋은 시기입니다. 아직 수강하지 않았거나 삭제하지 않았다면 에디터가 알려주는 '웰컴 투 더 언리얼 에디터' 안내 튜토리얼을 수강하는 것이 좋습니다.
또한 다음을 추천합니다:
-
언리얼 에디터 인터페이스 - 각 에디터 패널이 수행하는 작업에 대한 고급 개요를 제공합니다.
-
콘텐츠 브라우저 - 뷰포트에 여러 개의 콘텐츠 브라우저 패널을 추가하는 등 콘텐츠 브라우저에 접근하는 방법을 포함합니다.
-
콘텐츠 브라우저 인터페이스 - 콘텐츠 브라우저에서 제공하는 다양한 기능을 사용하는 방법입니다.
|
에디터의 Level 일반적으로 레벨 뷰포트 탭에 표시되는 오류는 일반적인 모드 콘텐츠와 관련이 없으므로 이를 무시하는 것이 안전합니다. |
(선택) 에디터 색 구성표 편집
언리얼 엔진 5 에디터는 기본적으로 매우 어둡습니다. 컴퓨터 설정과 눈 건강에 따라 읽기 어려울 수 있습니다. 이 동영상은 에디터의 색상 구성을 변경하는 방법을 보여주며, 기본적으로 사용할 수 있는 대체 회색 테마를 제공합니다.
알파킷 설정
알파킷은 모딩 커뮤니티에서 모드 빌드 및 테스트를 더 편리하게 하기 위해 만든 도구입니다. 시작 프로젝트에 사전 설치된 에디터 플러그인 중 하나입니다.
알파킷 열기
언리얼 에디터의 메인 도구 모음에서 알파킷 개발 버튼을 클릭하여 패널을 엽니다. 마치 박스에서 알파카가 얼굴을 내미는 것처럼 보일 겁니다.

메뉴 바에서
파일 > 알파킷 개발 을 통해 가져올 수도 있습니다.
다음으로 아이콘 옆의 세 점 버튼을 클릭하고
"알파킷 로그"를 선택하거나 파일 > 알파킷 로그 를 사용하여 알파킷 전용 로그 창을 엽니다.
이 정보는 다른 에디터 메시지와 혼합되어 있지만
UE 출력 로그 (창 > 출력 로그)에도 표시됩니다.
알파킷 개발 창과 로그 창 모두 상단 탭으로 드래그하여 나중에 쉽게 접근할 수 있도록 에디터에서 새 탭이나 창으로 도킹할 수 있습니다. 저희는 뷰포트가 있는 패널에 알파킷 로그를 도킹하고, 디테일이 있는 패널에 알파킷 개발을 도킹하는 것을 제안합니다.
알파킷 창의 기능이 궁금하다면, 대부분의 요소에는 확장 도구 팁이 있습니다.
개발 패키징 설정 구성하기
알파킷 개발 창을 열면 "개발 패키징 설정 (Dev Packaging Settings)"이 보일 것입니다. 현재로서 수정해야 할 대상은 Windows (게임 클라이언트) 뿐이지만 나중에 다른 옵션을 사용하여 전용 서버를 빌드할 수 있습니다.
모드 빌드를 시작하기에 앞서 알파킷에 게임 설치 디렉터리가 어디에 있는지 알려줘야 모드 파일을 복사할 수 있습니다.
Windows 부제목에서 해당 대상에 대한
패키징을 활성화하기 위해 "활성화됨 (Enabled)"을 체크하고,
빌드된 모드를 복사하기 위해 "게임 경로에 복사 (Copy to Game Path)"를 체크한 후
오른쪽에 있는 3개의 점을 클릭하여 디렉터리 선택기를 엽니다.
그 후 새티스팩토리 게임 루트 설치 폴더를 선택합니다.
C:\Program Files\EpicGames\SatisfactoryEarlyAccess\ 와 같은 것입니다.
FAQ의 지침에 따라 이 위치를 쉽게 확인할 수 있습니다.
마지막으로 "게임 실행 유형 (Launch Game Type)" 옆의 상자를 선택하고 제공한 게임 설치 경로에 해당하는 항목을 선택합니다. 모든 패키징 및 복사 작업이 완료되면 자동으로 게임이 시작됩니다.
|
테스트/멀티플레이 테스트 페이지에서 테스트를 위해 게임을 빠르게 실행하는 방법에 대해 자세히 알 수 있습니다. |
알파킷으로 모드 패키징
"개발 패키징 설정" 제목 아래에는 모드 목록과 패키징 제어가 있습니다.
지금 검색 가능한 목록에는 Example Mod (ExampleMod) 와
Satisfactory Mod Loader (SML) 라는 두 가지 항목이 보일 것입니다.
이 목록은 프로젝트에 포함된 모든 모드의 목록입니다.
먼저 친근한 이름으로 나열된 다음 괄호 안에
모드 참조로 나열됩니다.
모드를 생성하면 자동으로 목록에 표시됩니다.
테스트용 모드를 하나씩 패키징하려면 목록에서 모드 이름 옆에 있는 "알파킷!" 버튼을 누르기만 하면 됩니다. 알파킷이 모드를 컴파일하고 패키징한 다음 개발 패키징 설정에서 선택한 옵션에 따라 작업을 수행할 겁니다.
여러 모드를 한 번에 패키징하려면 "알파킷!" 버튼 왼쪽에 있는 상자를 체크하고 "선택된 항목 알파킷 (개발)" 버튼을 사용하십시오. 이렇게 하면 먼저 모든 모드를 패키징하고 모든 패키징 작업이 완료될 때까지 기다린 다음 활성화한 모든 실행 게임 작업을 실행할 수 있습니다.
알파킷 작업을 시작하면 모드가 패키징 중임을 알리는 팝업이 나타나고 알파킷 로그 창에 패키징 결과가 반영됩니다.
알파킷 릴리스 및 릴리스 대상 필드는 가이드 후반부에 설명될 예정이므로 현재로서는 안전하게 넘어갈 수 있습니다.
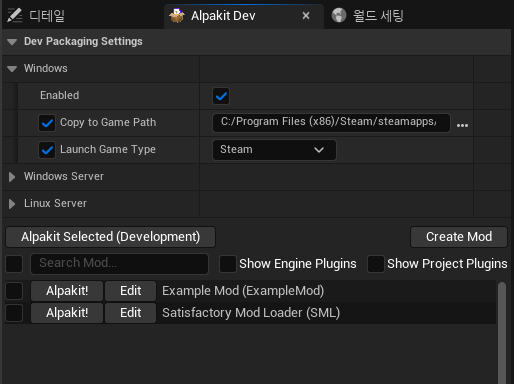
패키징된 모드 삭제하기
'게임 경로에 복사' 옵션을 활성화하면 알파킷에서 패키징한 모드가 자동으로 설치됩니다. 새티스팩토리 모드 관리자는 사용자가 알파킷으로 패키징한 모드에 간섭하지 않도록 노력하며, 모드 목록에 해당 모드가 설치된 것을 "보이지" 않습니다.
(선택) SML 패키징
게임 클라이언트에 새티스팩토리 모드 로더(SML)를 아직 설치하지 않았다면 알파킷을 사용하여 SML을 빌드하여 올바른 폴더에 넣을 수 있습니다. 목록에서 새티스팩토리 모드 로더(SML) 옆에 있는 알파킷! 버튼을 누르기만 하면 됩니다.
나중에는 로컬 빌드된 SML 사본을 사용할 때 시작 프로젝트의 최신 SML 릴리스보다 오래된 경우 문제가 발생할 수 있습니다. 이 경우 시작 프로젝트를 업데이트하거나 모드 관리자를 사용하여 SML을 설치해야 합니다.
다음 단계
이제 스타터 프로젝트가 설정되고 준비가 완료되었습니다! 다음 섹션에서는 첫 번째 모드 작업 전에 위치를 파악하는 데 도움이 되는 시작 프로젝트에 포함된 파일에 대한 개요를 제공합니다.